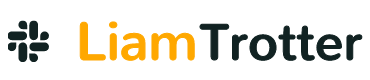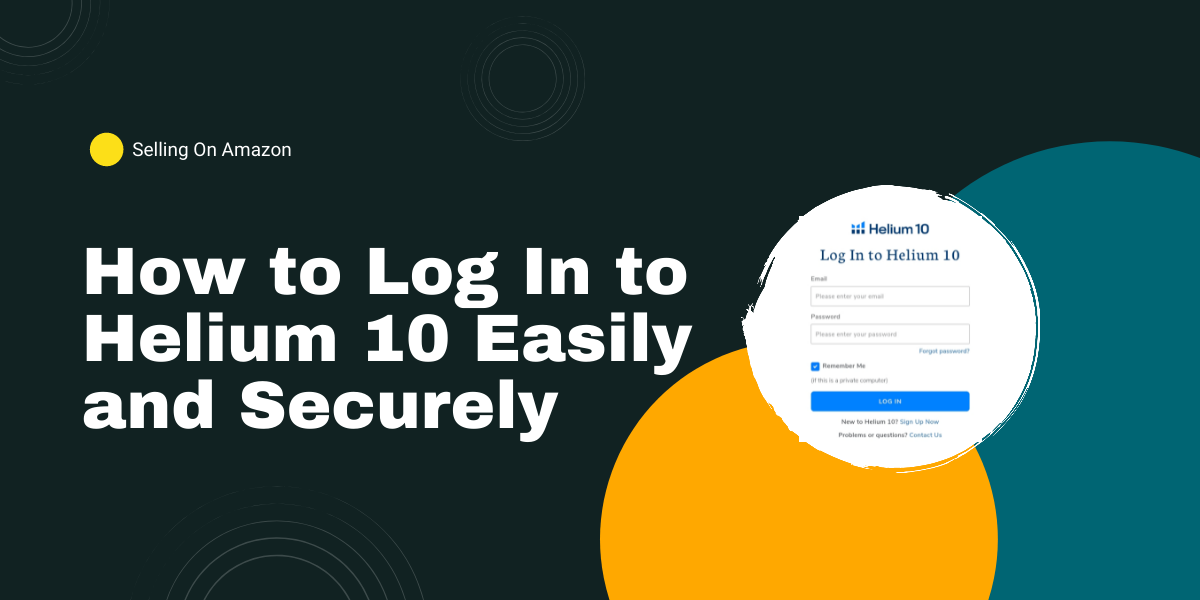Logging in to Helium 10 is a very simple process, especially if you’re a regular user of the platform. However, there are some obstacles that new users or those who haven’t used the platform in a while might face.
In this guide, I’ll walk you through how to log in to Helium 10 smoothly. Whether you’re a new user trying to understand the system for the first time, a returning user who’s forgotten the steps after a break, or even if you’re having trouble remembering your password, you’re in the right place.
Helium 10 Login Key Takeaways
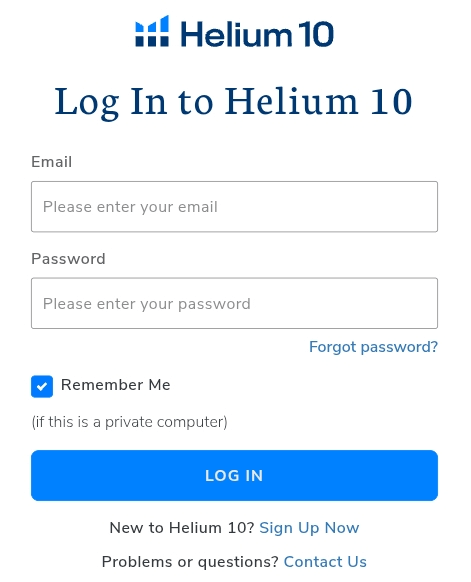
How to Log in to Helium 10 Step-by-Step
Step 1: Visit the Official Login Page
Go to the official Helium 10 log in page: https://www.helium10.com/ and click on the login button.
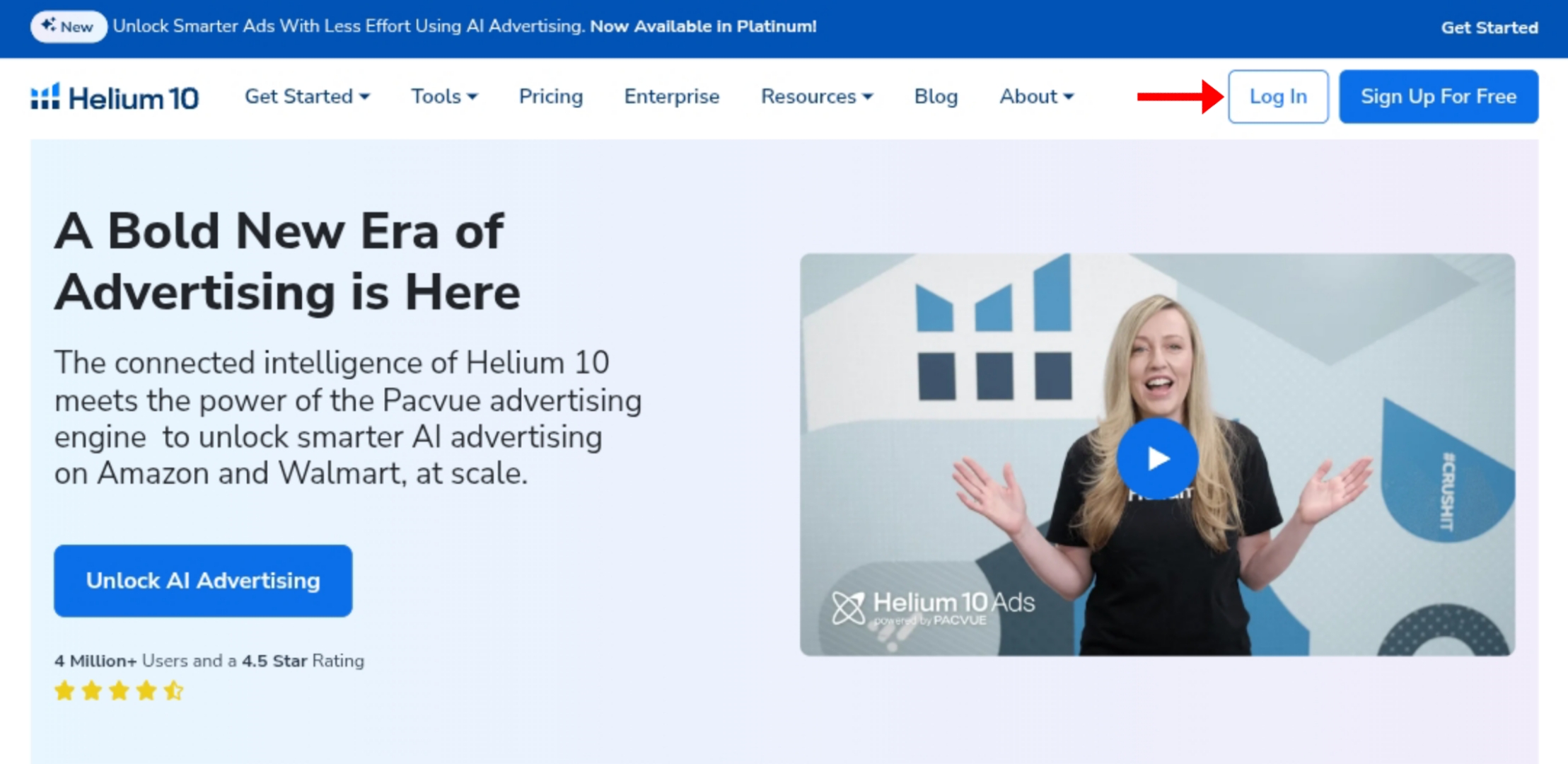
Srep 2: Enter Your Credentials
After clicking the login button, you will be taken to the login page.
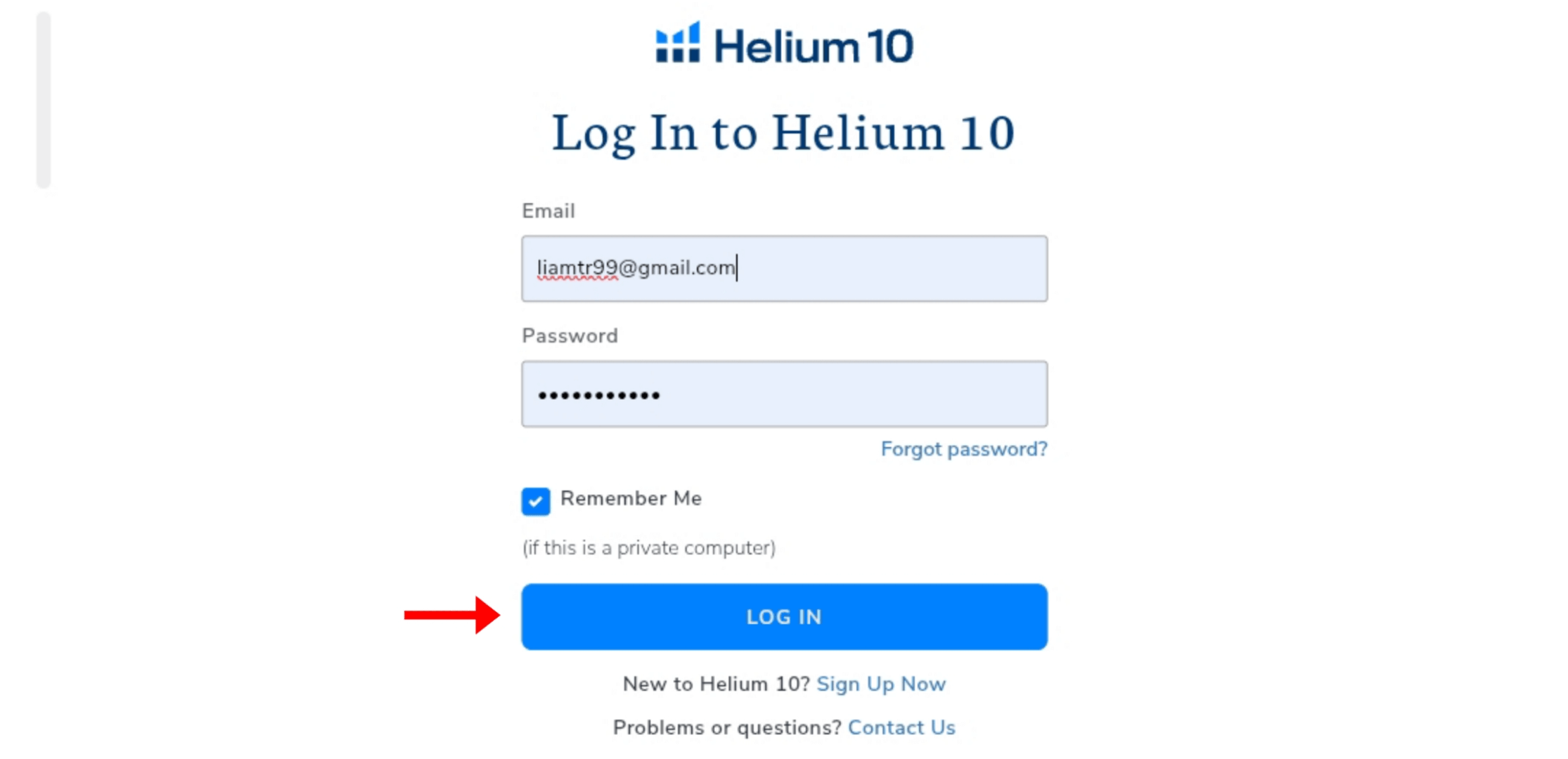
Enter your registered email address and password in the required fields, then click on the log-in button.
Step 3: Access the dashboard
Once you’ve successfully entered your credentials and clicked the login button, you will be redirected to your Helium 10 dashboard.
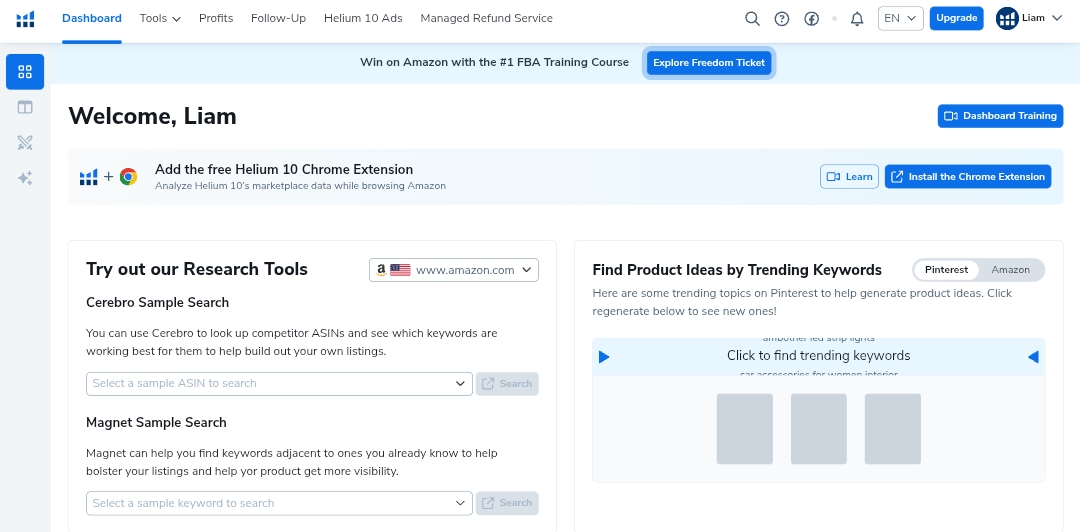
Note: To make it easier to access the login page in the future, you can save it as a bookmark in your browser. This way, you can access your account with just one click and avoid searching for the page every time.
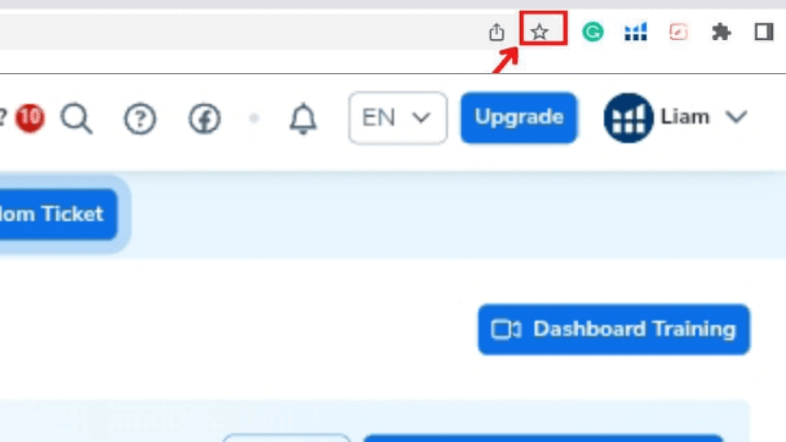
Common Login Page Issues and How to Fix Them
You might encounter some issues while trying to log in to Helium 10. Here are the most common ones and how to resolve them:
- Invalid Credentials: Double-check your email and password. If you’ve forgotten your password, use the Forgot Password option.
- Login Page Not Loading: Clear your browser cache or try a different browser.
- Internet Connection Issues: Ensure your internet connection is stable.
If the problem persists, contact Helium 10 support at support@helium10.com.
How to Recover Your Account If You Forgot Your Password
If you’ve forgotten your Helium 10 account password or are entering the password but it shows as incorrect, you can easily reset it by following these steps:
Step 1: Go to the Helium 10 Login Page
Click here to visit the Helium 10 login page.
Step 2: Click on “Forgot Password?
Below the login fields, you’ll see a link that says “Forgot Password?” Click on it.
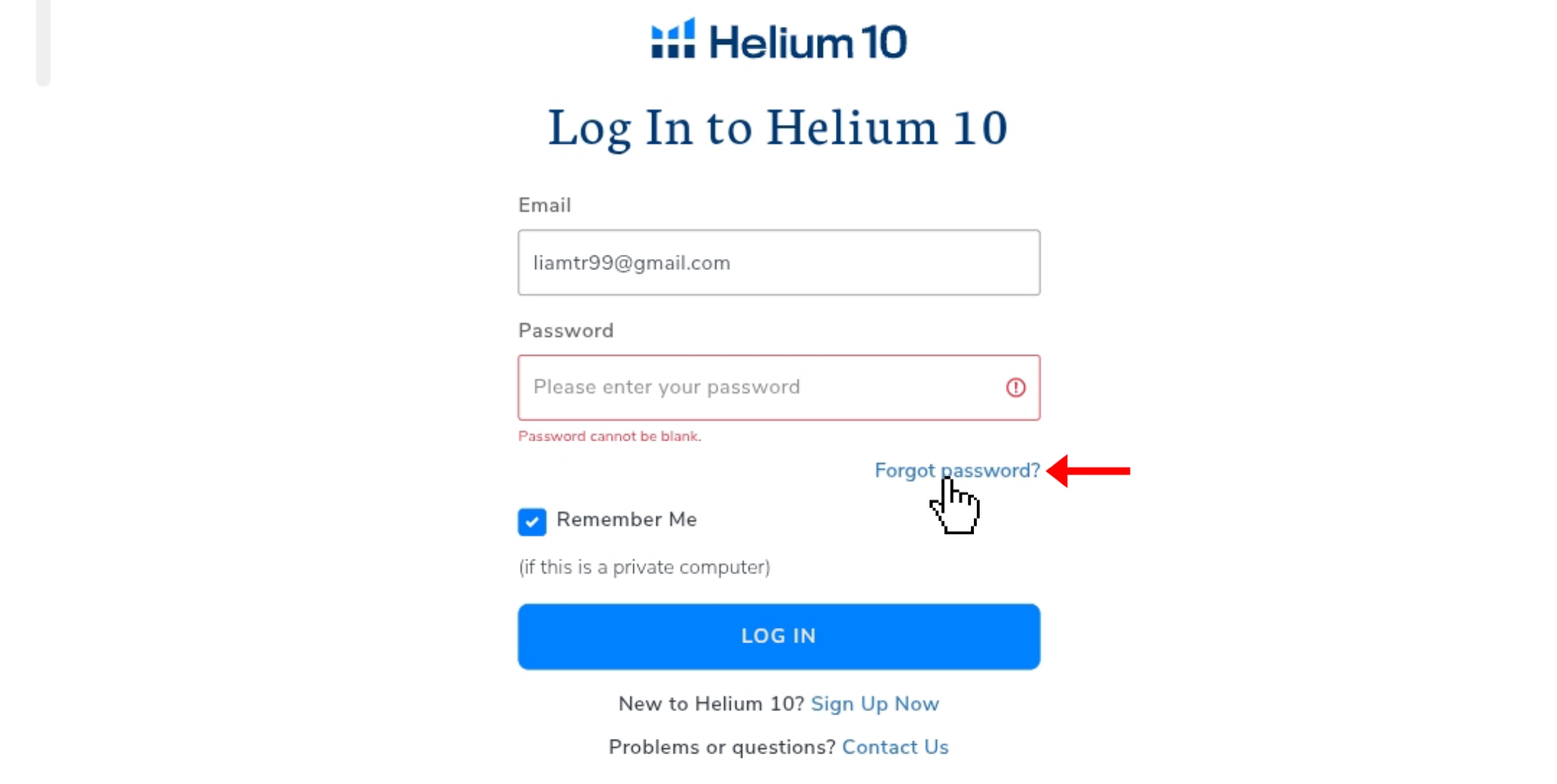
Step 3: Enter Your Email Address
You’ll be prompted to enter the email address associated with your Helium 10 account (make sure to enter the correct email address) and click on the button “RESET YOUR PASSWORD”.
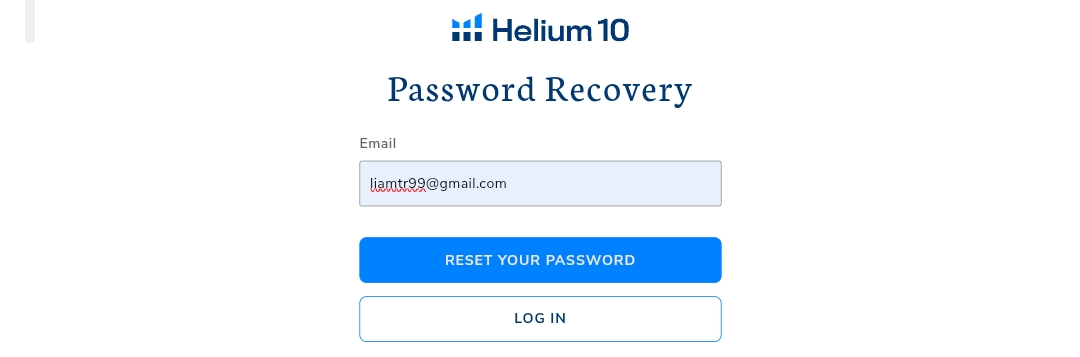
Step 4: Check Your Email
Helium 10 will send you an email with a link to set a new password.
Click on the password reset link provided. This will take you to a page where you can create a new password.
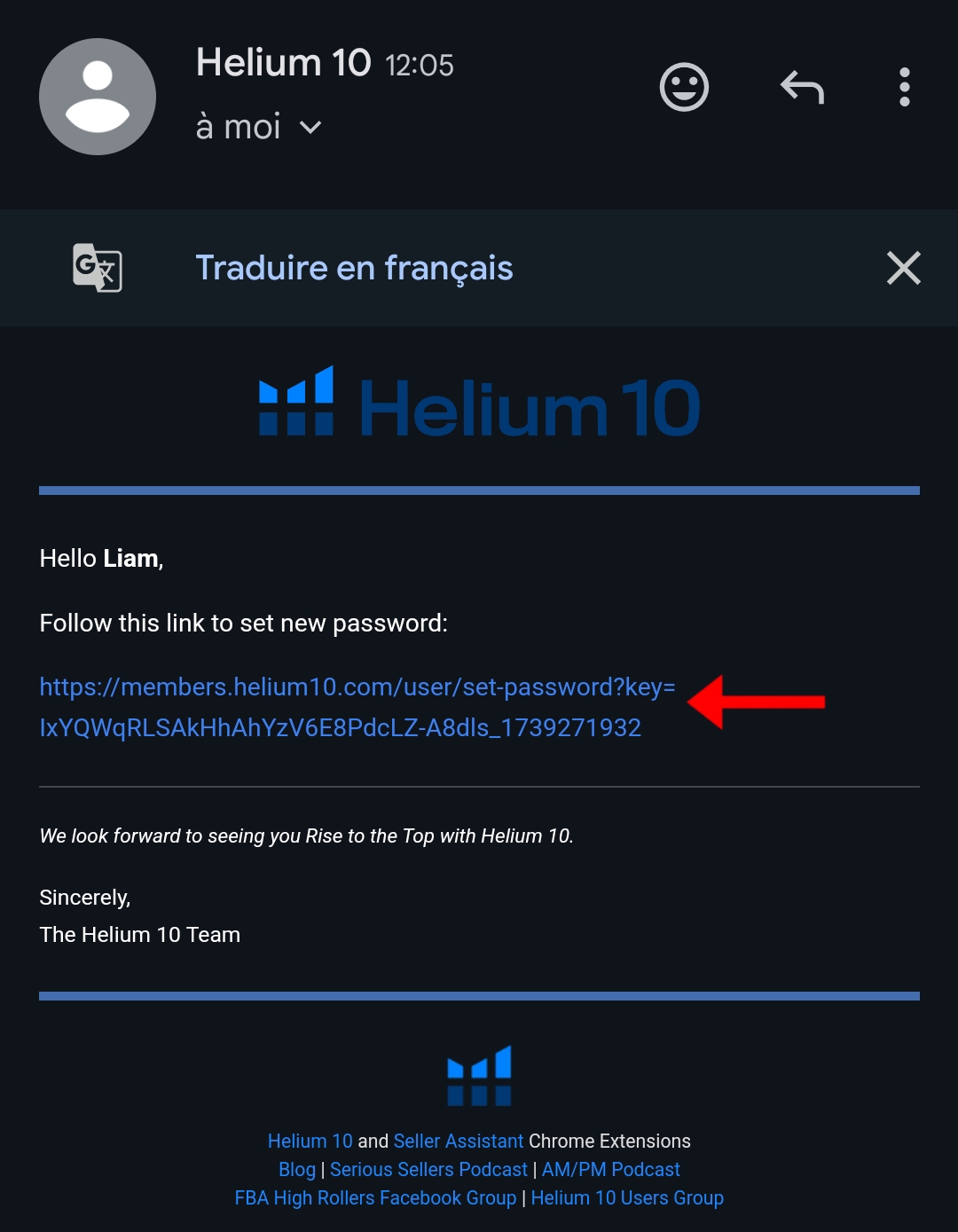
Step 5: Create a New Password
Now, set a new password and confirm it by typing it again and click ”SET PASSWORD.“
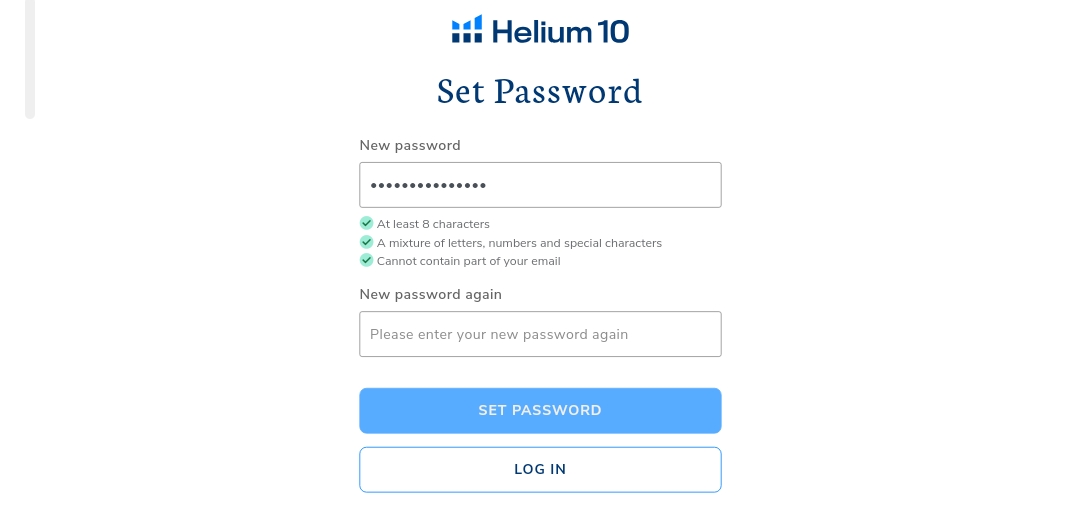
Make sure that the new password is strong and secure by following the instructions.
Tip: Save your password in a secure place or use a password manager like LastPass.
Navigating the Helium 10 Dashboard After Login
After logging into your Helium 10 account, you will find a dashboard filled with powerful tools, divided into several categories. Here are the most prominent of these tools:
- Black Box: An advanced tool that helps you discover profitable products based on criteria like sales volume, price, and competition.
- Magnet: Allows you to find the most relevant keywords for your products based on search volume and competition.
- Cerebro: Helps you analyze the keywords your competitors are using to optimize your strategy.
- Listing Builder AI: Help you create optimized listings using the power of artificial intelligence to generate compelling titles, bullet points, and descriptions to improve product visibility and conversion rates.
- Keyword Tracker: A powerful tool designed to monitor the performance of your target keywords over time, helping you measure the effectiveness of your improvement efforts.
- Freedom Ticket: A free, comprehensive training program designed to guide you through the entire process of launching and growing your business, from product research to marketing strategies.
Enabling Two-Factor Authentication (2FA) for Your Helium 10 Account
To protect your account from hacking, To protect your account from hacking, I recommend that you active the Two-factor authentication (2FA) feature that secures your account from suspicious login attempts.
By activating the two-factor authentication feature (2FA), you will add an additional layer of security to your account, making it more difficult to hack it. Even if someone manages to find out your password, they will not be able to access your account without the unique code that is sent to your phone or email
Here are the steps on how to activate two-factor authentication:
1. Go to your Helium 10 dashboard and click on your profile to open the drop-down account menu.
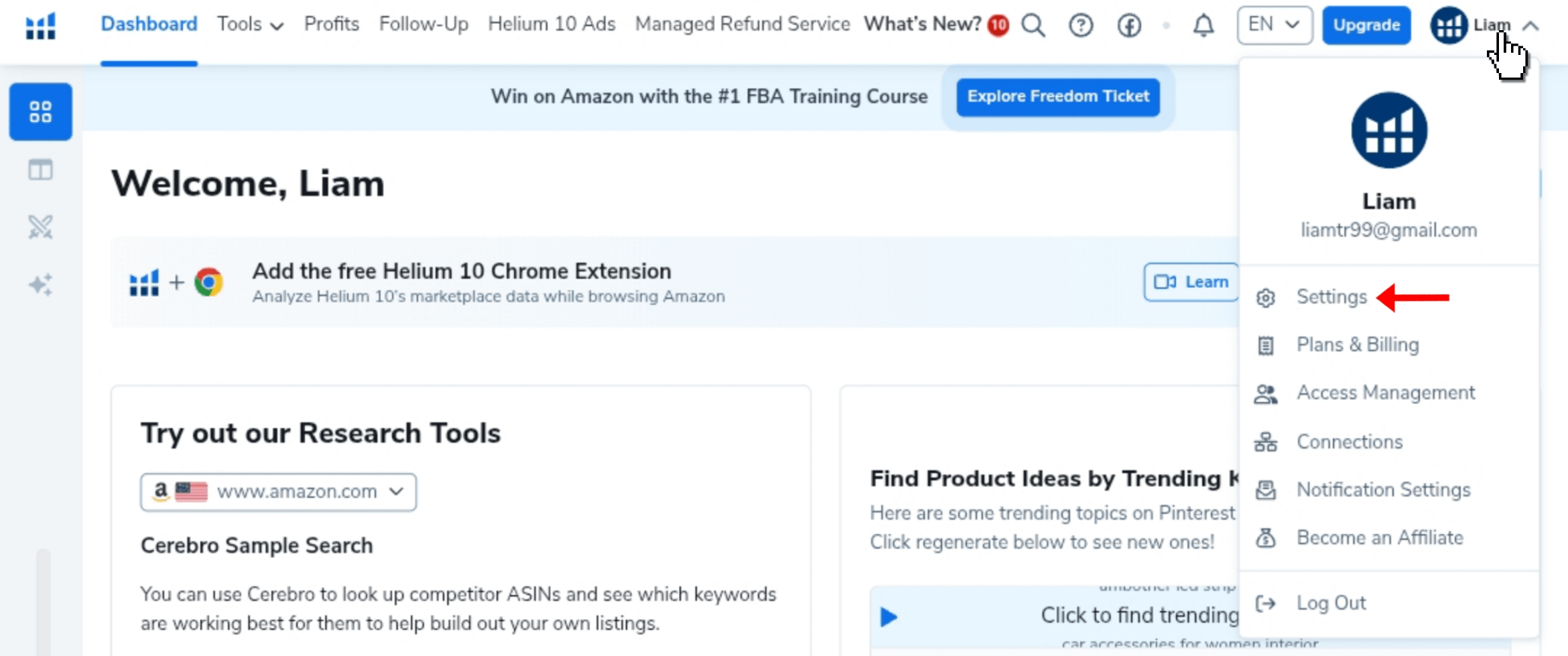
2. On the settings page, find the two-factor authentication section and choose your preferred method, then click the save button.
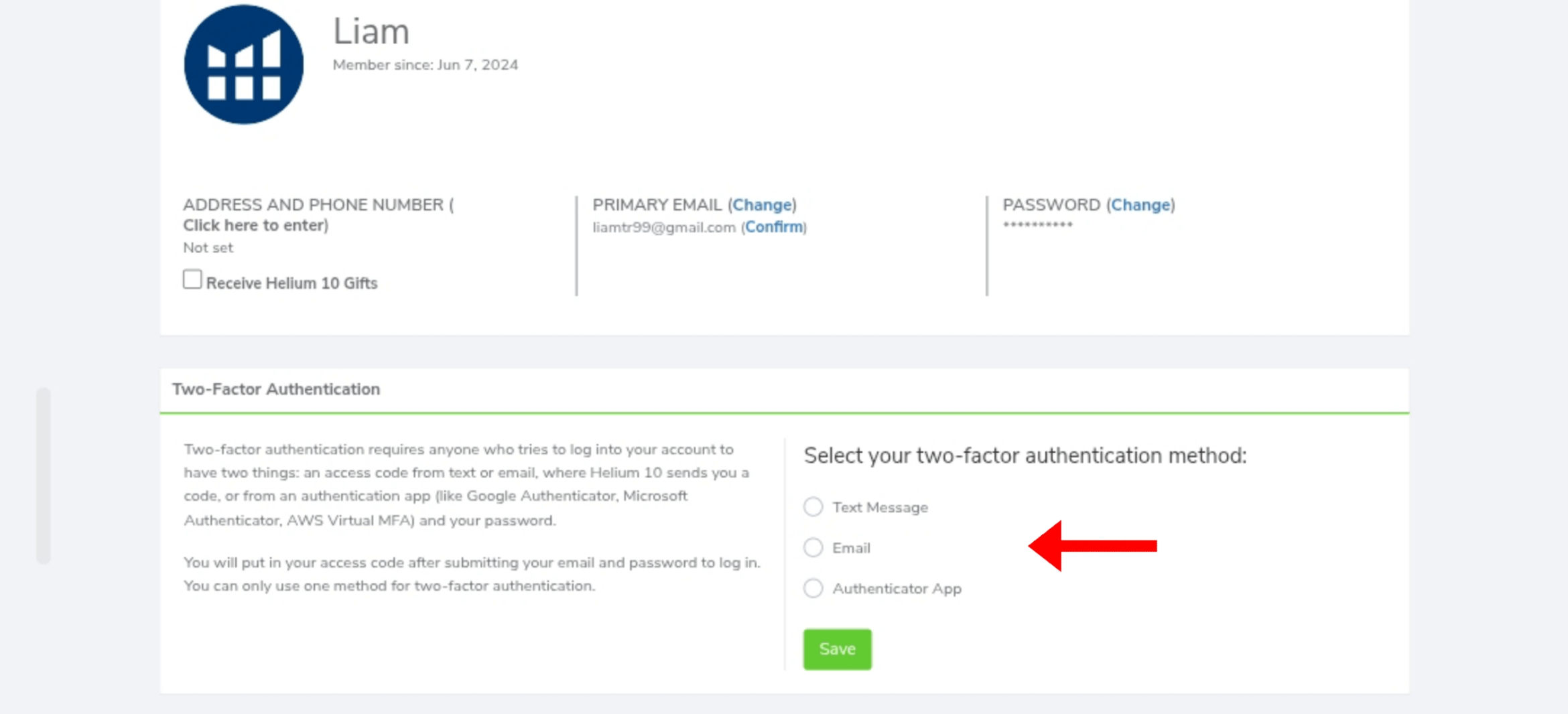
The next time you log into your account, you will get a request for your Helium 10 code. Check your email for the code, and input it before the timeout expires.
Additional tips for protecting your account:
- Use a unique and strong password.
- Do not share login data with anyone.
- Avoid clicking on suspicious links that prompt you to enter your data.
- Always use the official link https://www.helium10.com/login.
How to Log in to Helium 10 Chrome Extension
To complete your Helium 10 extension login, you first need to add it to your browser.
1. From your Helium 10 account dashboard, click on Install the Chrome Extension, or go to helium10.com/extension. This link takes you directly to the Chrome extension download page in the Google Chrome Web Store.
2. Click on the Add to Chrome button to download the extension.
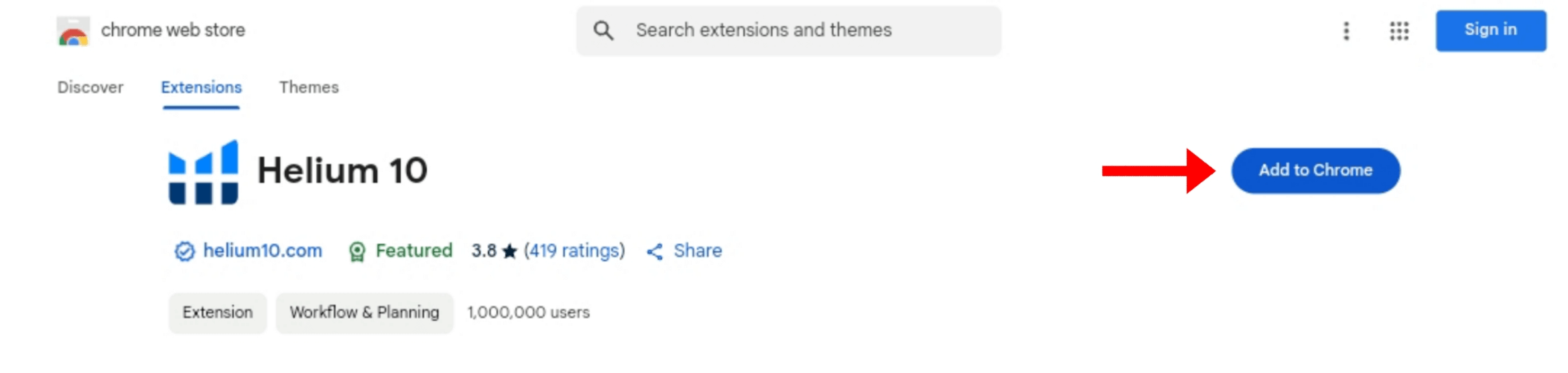
3. After successfully adding the Helium 10 extension, click on the Chrome extension drop-down menu and select the Helium 10 extension to activate it.
Since you have previously logged into your Helium 10 account on the same browser, the extension will be activated automatically without the need to enter your credentials, and so you can start using it on the Amazon page.
Note: If you download the Helium 10 extension on a browser other than the one you used to log into your Helium 10 account, you will be prompted to enter your login credentials to sign in and activate the extension.
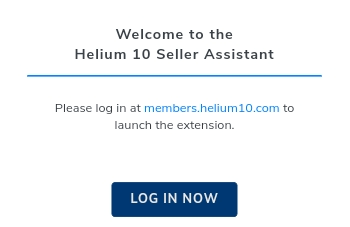
How to Log In to the Helium 10 Mobile App
To log in to the Helium 10 mobile app, follow these steps:
1. First, if you haven’t already installed the Helium 10 mobile app, download it from the Apple App Store (for iOS) or Google Play Store (for Android).
2. Once installed, open the Helium 10 app on your mobile device and click the blue “log in now” button.
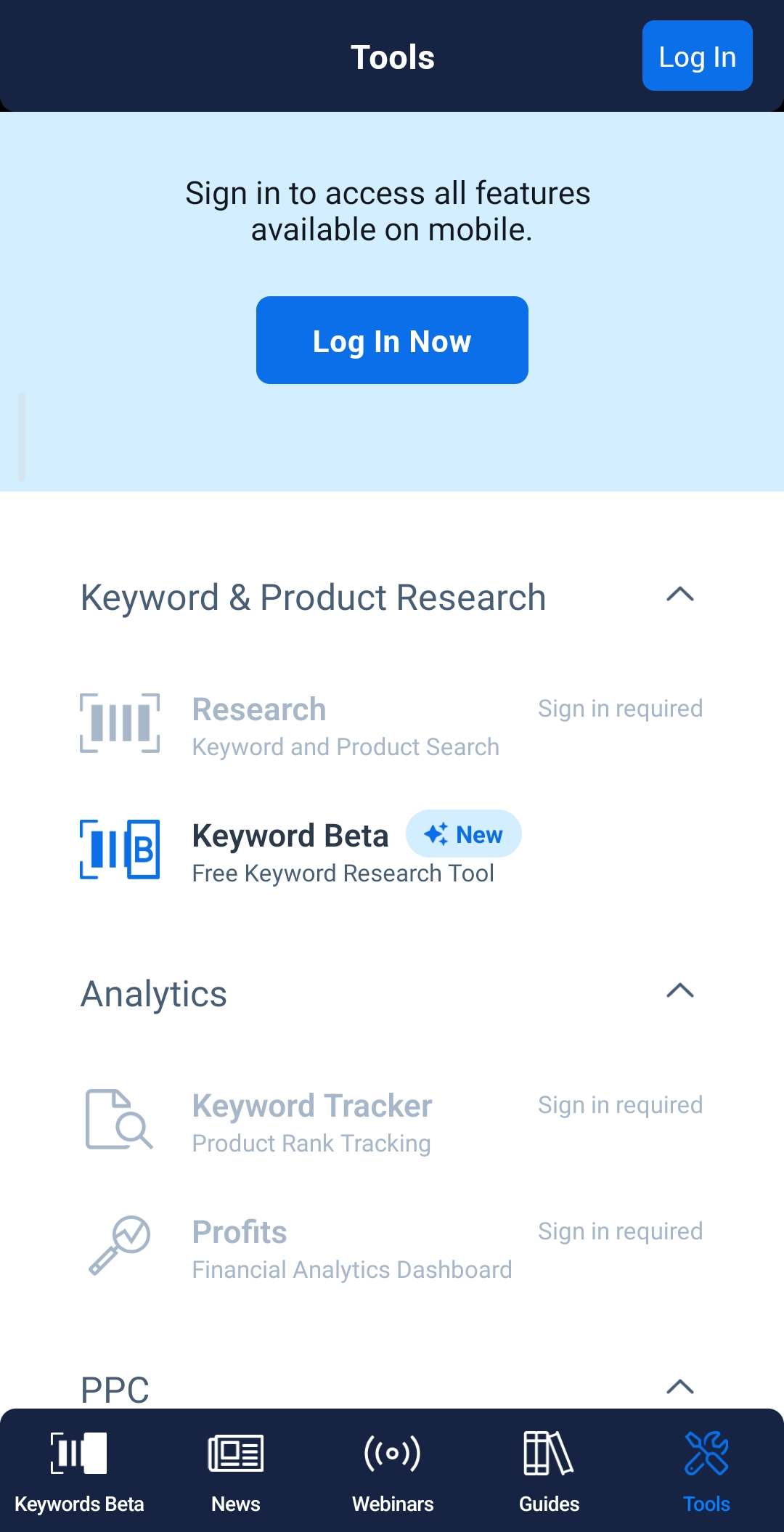
3. On the login screen, enter your Helium 10 account email address and password and click on the sign-in button.
Note: If you have enabled the two-factor authentication feature as we saw earlier through the desktop. You’ll need to enter the verification code sent to your email.
Finaly, After logging in, you’ll have access to the Helium 10 tools and features available on the mobile app.
Conclusion
Logging into Helium 10 is your gateway to a suite of powerful tools that enable you to maximize revenue and minimize time spent on the day-to-day management of your store.
By following the steps above, you can log in to your account in just a few seconds and secure it through two-factor authentication (2FA). Also, you can reset your password if you forget it.
If you have never used Helium 10 before, sign up now for free and explore the distinctive toolset.